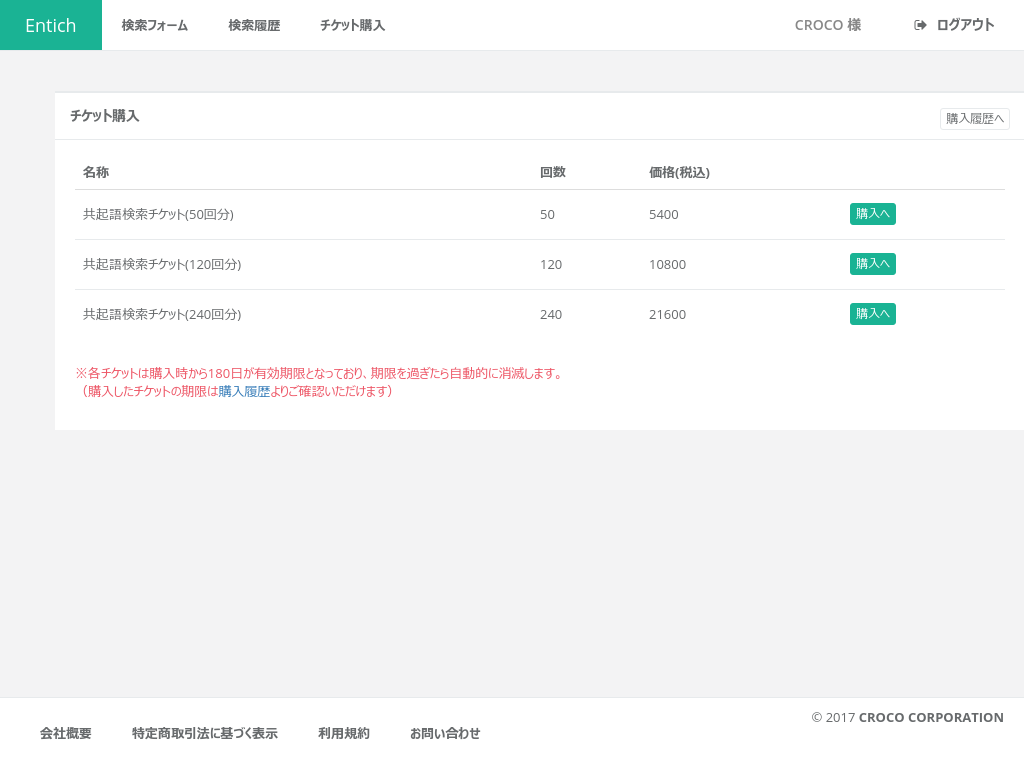Entichご利用ガイド
チケットの購入
検索するにはチケットを購入する必要があります。
上のメニュー「チケット購入」を選択し、ご希望のチケットの「購入へ」ボタンを押します。
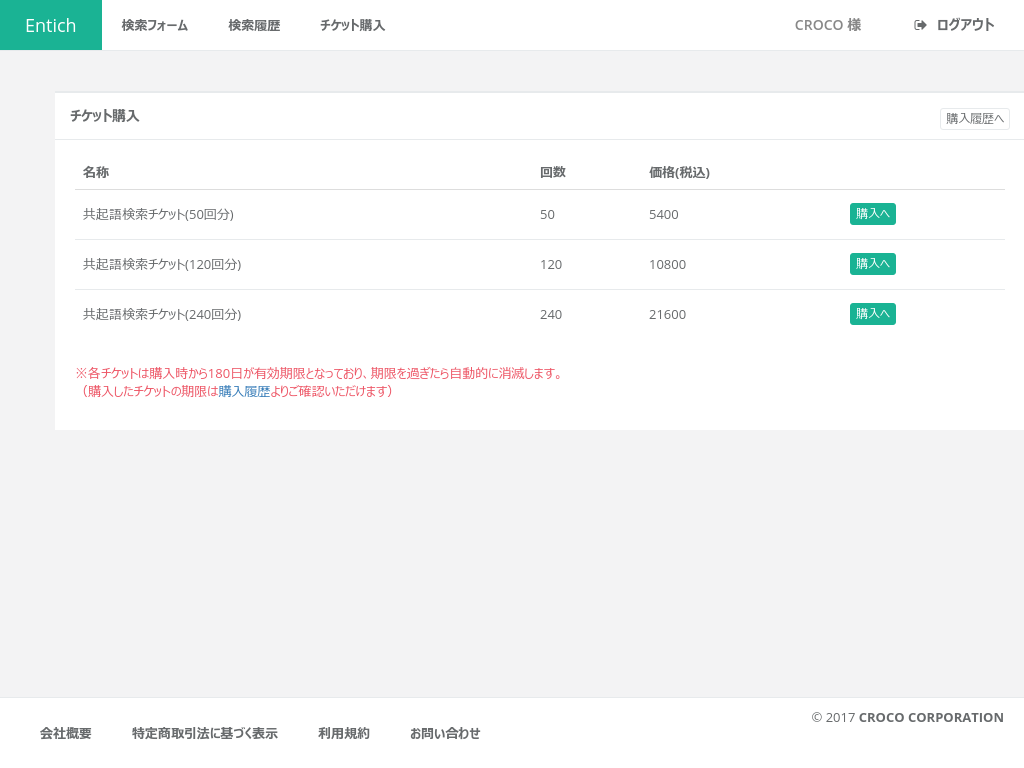
決済画面へのログイン
セキュリティのため、IDとパスワードを入力して「ログイン」ボタンを押します。
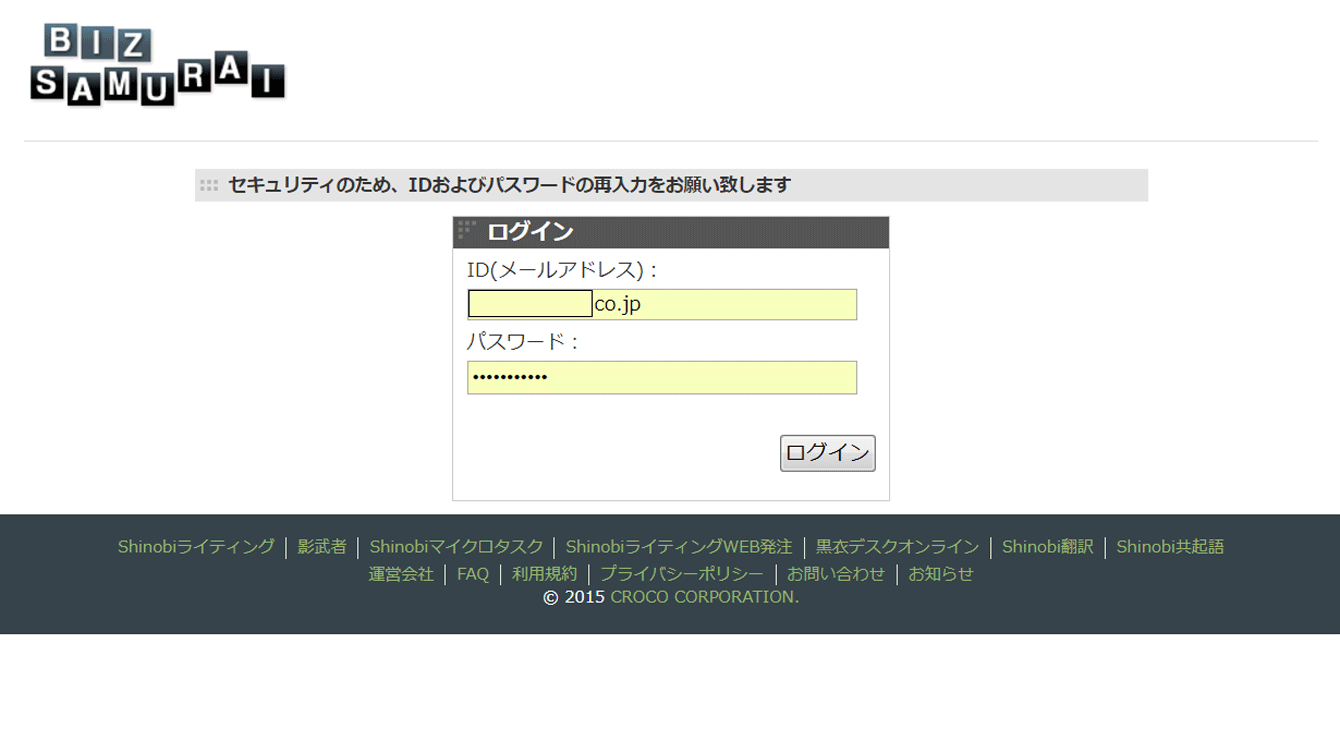
購入内容の確認
購入内容に間違いがないかご確認の上、「クレジットカードでお支払い」を選択し「次へ」ボタンを押します。

クレジットカード情報の入力
クレジットカードの必要事項を入力し、「次へ」を押します。
(一度クレジットカードを登録すると2度目以降のご購入では登録済みのカードを選択するだけでOKです)
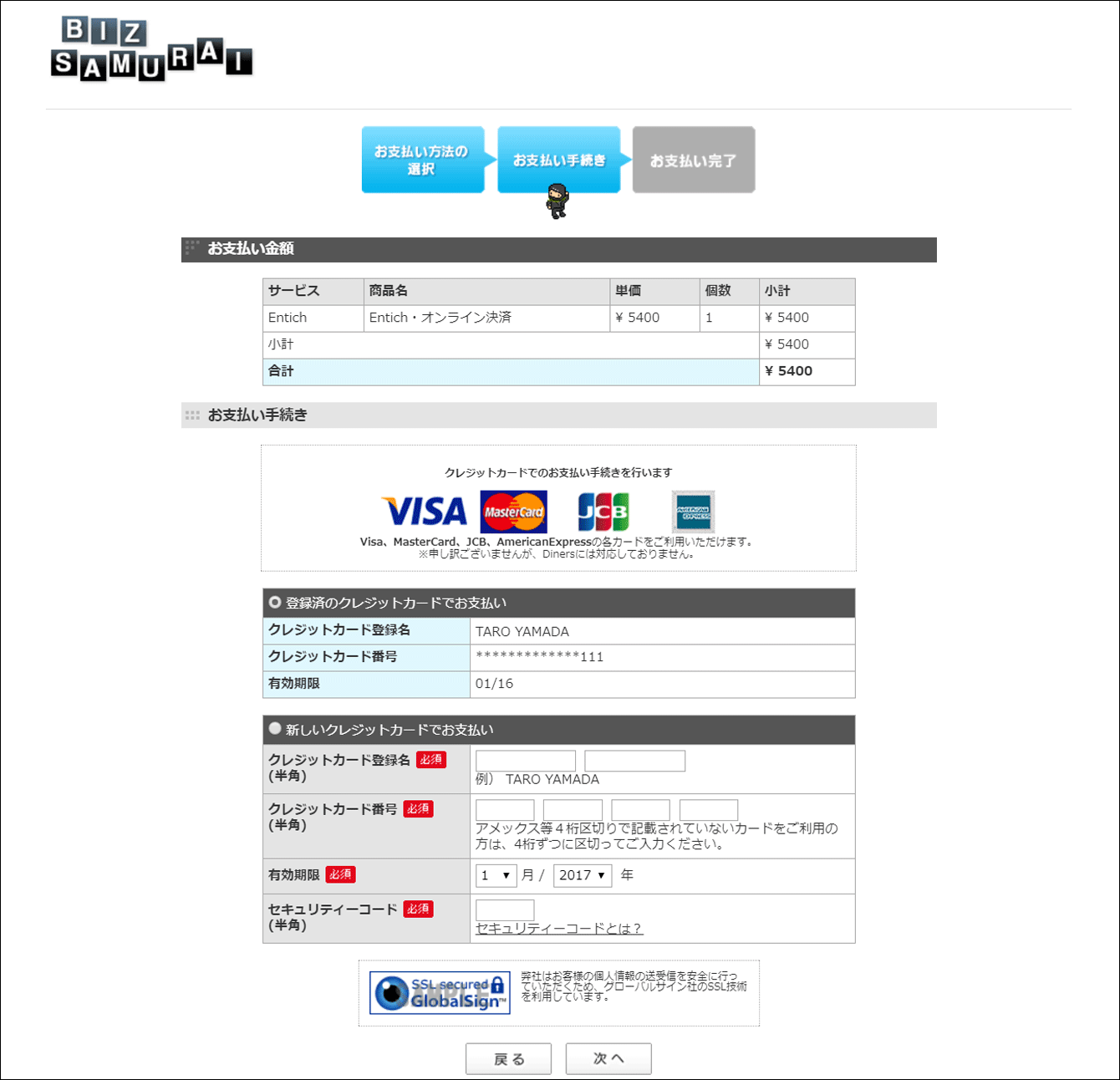
ご入力内容の確認
購入内容とご入力のクレジットカードの情報に間違いがなければ「お支払い完了ページへ」を押します。
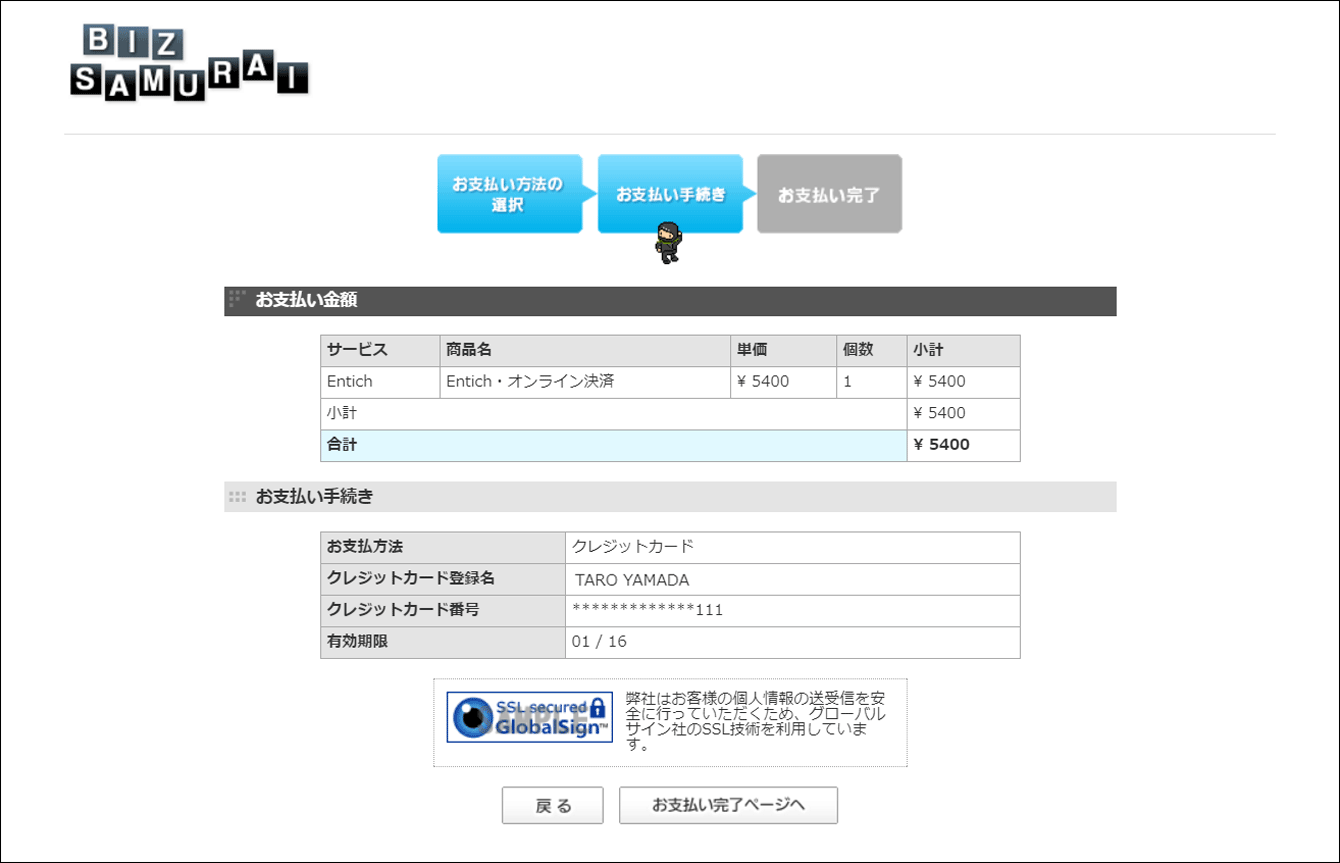
お支払い手続きの完了
これでクレジットカードによるお支払い手続きが完了しました。「サービスに戻る」をクリックして下さい。
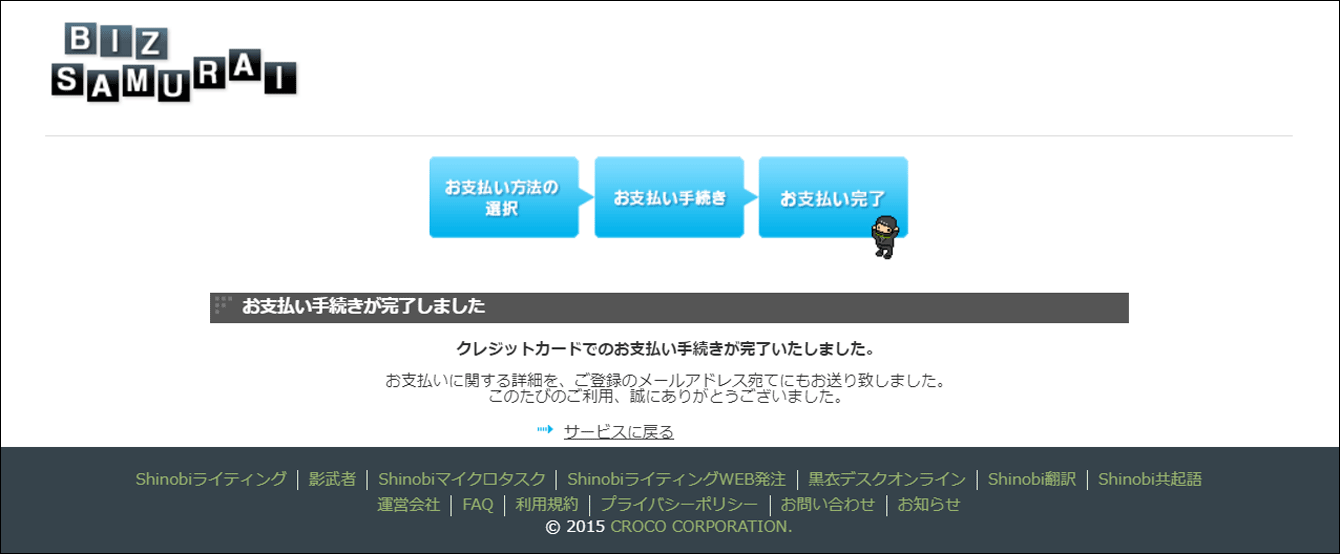
購入履歴の確認
先ほど購入したチケットが履歴として参照できますのでご確認ください。
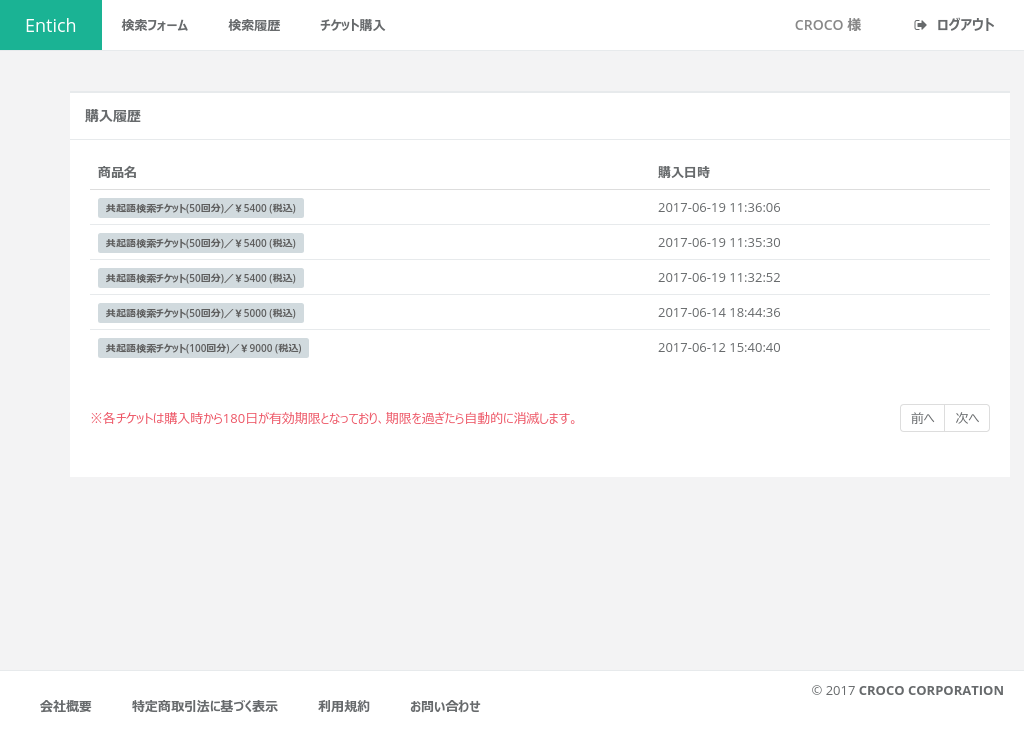
共起語検索の実施
上のメニューから「検索フォーム」を選択し、検索したい内容を入力して「検索」ボタンを押します。
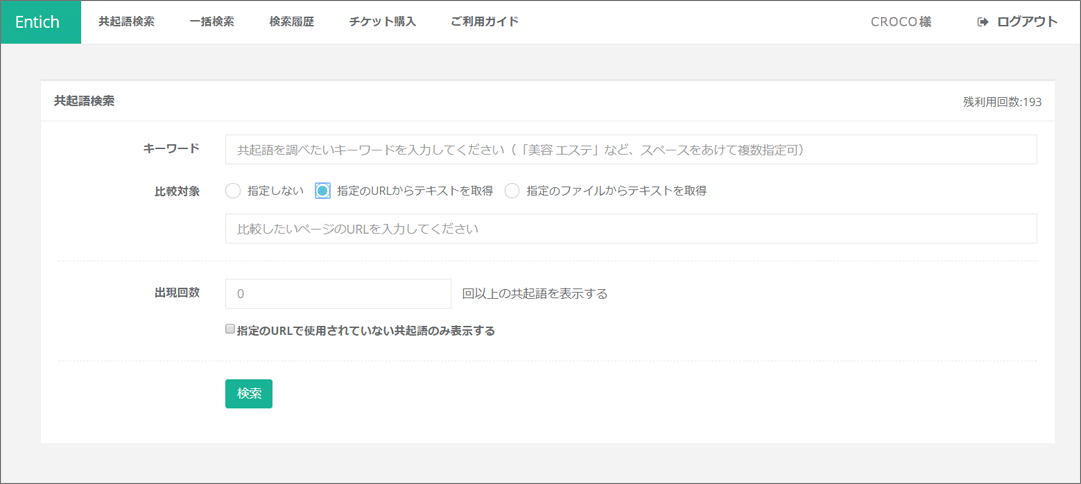
【キーワード】(必須項目)
共起語を調べたい単語を入力してください。
複数のワードを指定したい場合は「美容 健康」という様にスペースを空けてください。
【比較対象】(任意項目)
指定のURLやファイルからテキスト情報を取得してこれを比較対象とし、検索結果の上位20サイトと比較することができます。
検索結果上位のサイトにはあって指定のWEBページ(またはファイル)にはない単語(共起語)を調べることが可能になり、指定のテキスト情報にはない単語の場合はレポート結果のエクセルの「比較対象に存在しない単語」という項目に「〇」が付きます。
- 「指定のURLからテキストを取得」の場合
-
ご自身が運営しているサイトなどのURLで表示されるページからテキスト情報を取得します。
指定のURLで表示されるページが対象となり、サイト全体ではありません - 「指定のファイルからテキストを取得」の場合
-
テキストの取得を「.txt」などのファイルから行います。
利用可能なファイル形式は「txt」「pdf」「docx」「xls」「xlsx」「pptx」となっており、これ以外のファイルやテキストの取得がうまくいかない形式の場合は、メモ帳などのテキストエディタに文章を貼り付けて、拡張子を「.txt」のファイルに直していただくことでご利用が可能になります。
【出現回数】(任意項目)
検索結果の上位20位のサイトの中で使わている使用回数を指定することができます。
例えば、「検索結果の上位20位のサイトの中で併せて50回以上使われている共起語だけ調べたい」という場合に使用します。
ここで極端に高い数字を指定してしまうと、検索ボリュームが少ないキーワードの場合に、「該当なし」として空のレポートが生成されてしまうことがあります。
この場合も検索チケットが消費されてしまいますので指定する場合はご注意ください。
※こちらは任意項目であり、例にあります「50回」というのはSEO的な指標等ではございません
検索内容の確認
確認画面を確認し、間違いがなければ「検索を開始する」ボタンを押します。
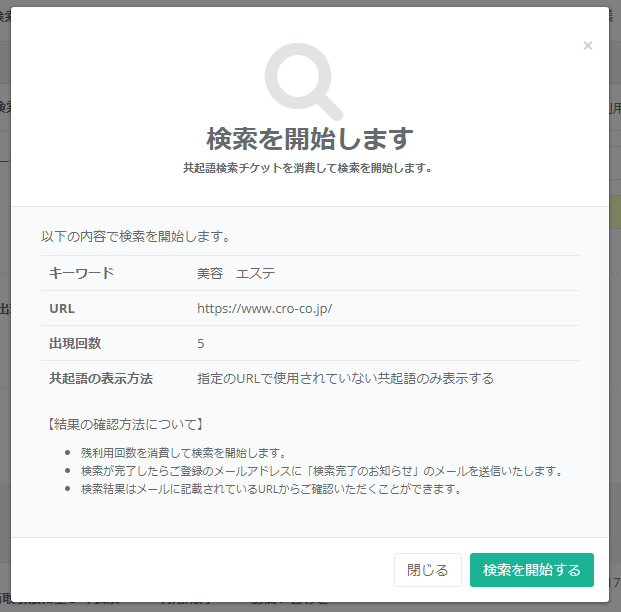
受付内容の表示
これで検索の受付が完了しました。
検索が完了すると「【Entich】検索履歴No.***の検索が完了しました」
という件名のメールが登録のメールアドレスに届きます。
※完了通知の送信先はこちらより変更が可能です。
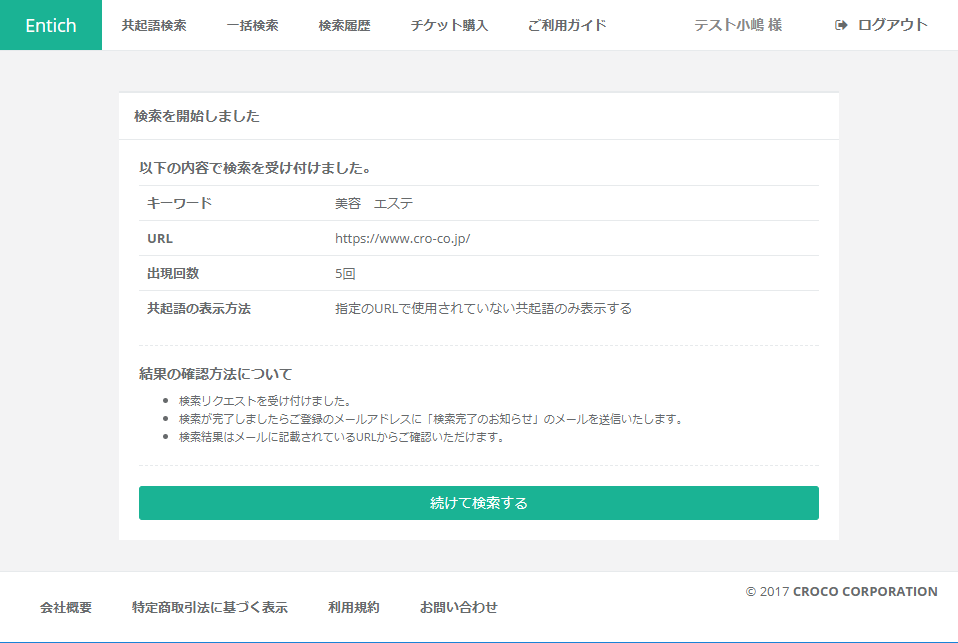
検索履歴の確認
検索が完了すると上のメニューの「検索履歴」より検索結果の内容をダウンロードできます。
検索結果はExcelファイル( .xlsx)形式のレポートとして生成されます。
※まだ検索が完了していないものはダウンロードができません。完了のお知らせをお待ちください
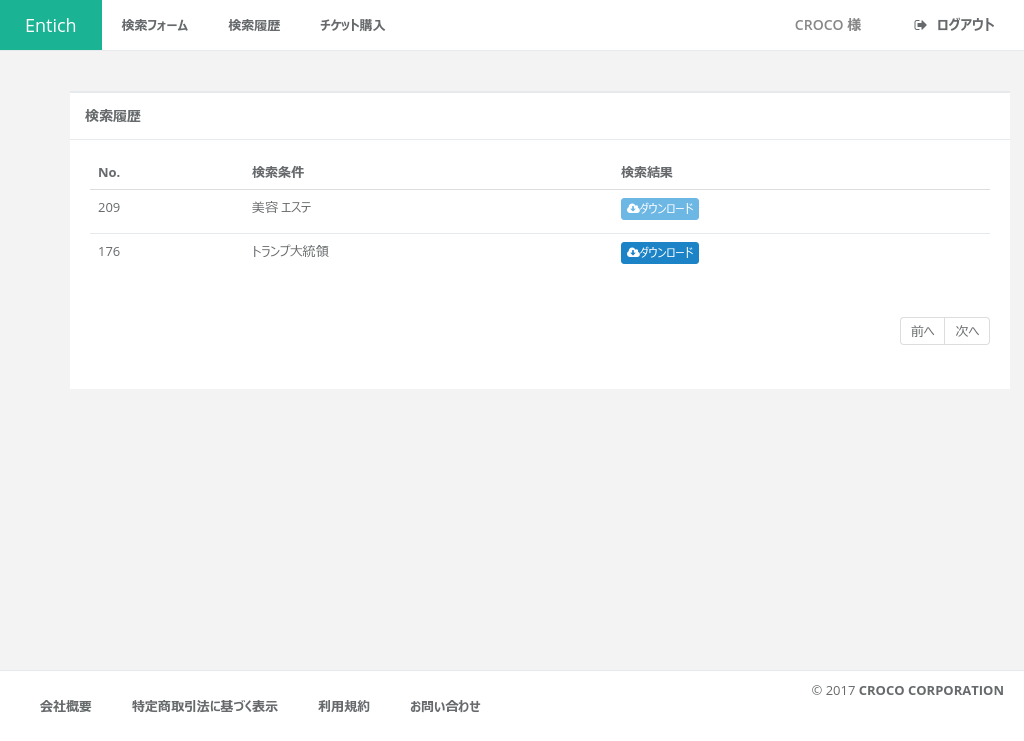
検索が完了すると上のメニューの「検索履歴」より検索結果の内容をダウンロードできます。 検索結果はExcelファイル( .xlsx)形式のレポートとして生成されます。
※まだ検索が完了していないものはダウンロードができません。完了のお知らせをお待ちください
また、ダウンロードしたレポート(エクセルファイル)内で表示の項目が「#」の羅列になってしまうケースがございます。
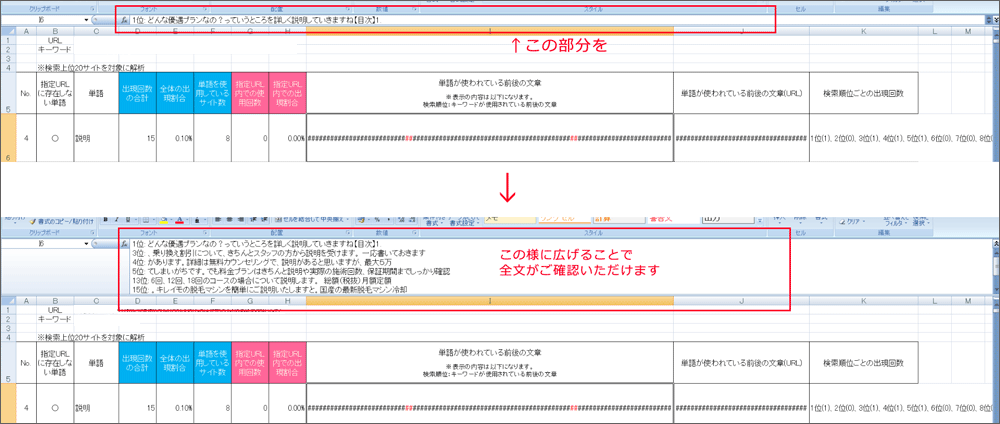
これは「Microsoft Excel」の仕様になり、ご利用のバージョンによっては長い文字列が含まれると、表示上「#」の羅列に置き換わります。
この場合、「#」の羅列に置き換わっている部分を選択した状態で「数式バー」を広げることで全文が確認いただけます。